How to Setup VPN on Mac for Optimal Internet Security
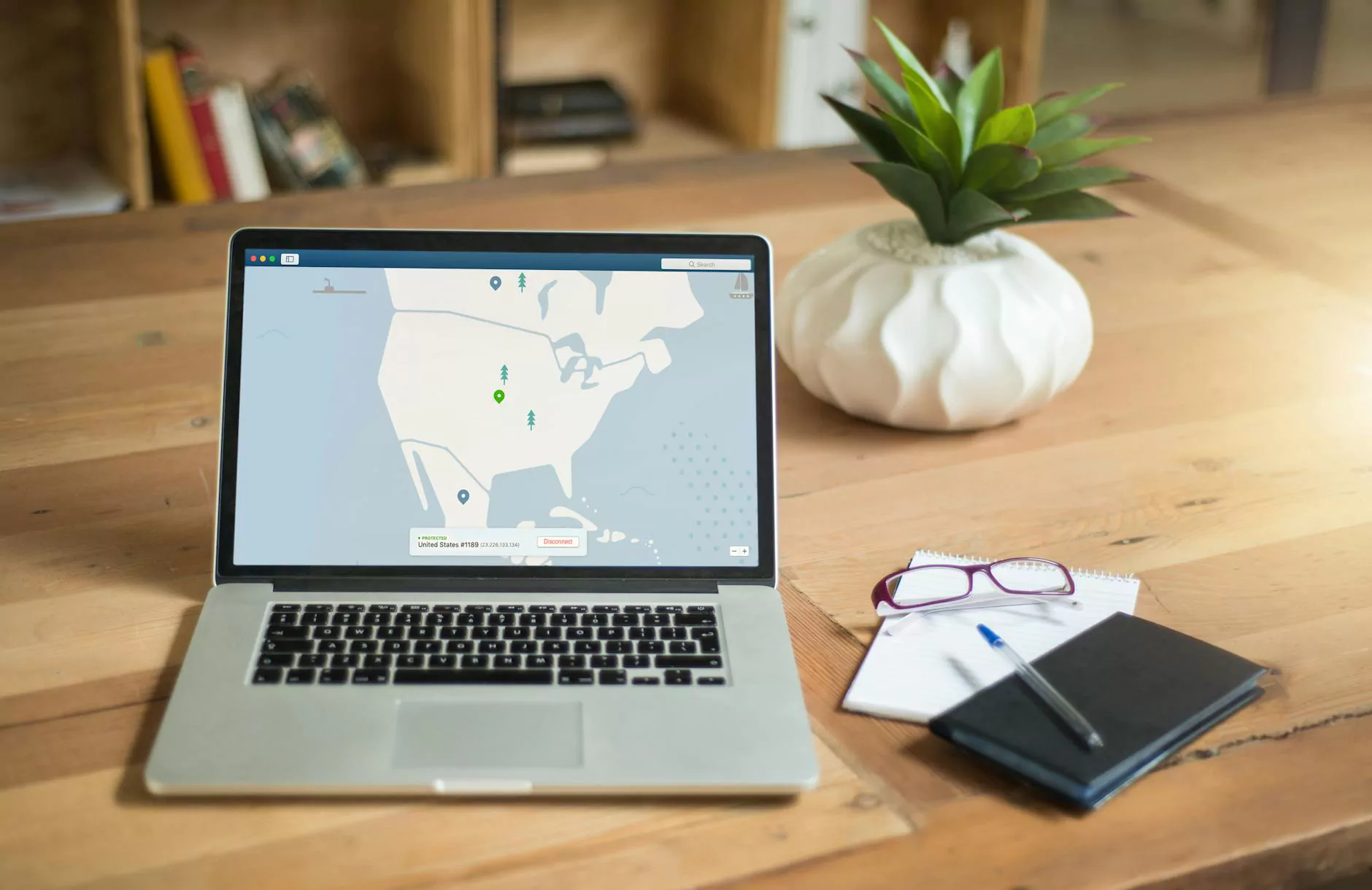
In today’s digital age, securing your online presence is more crucial than ever. Using a VPN (Virtual Private Network) provides an excellent way to shield your personal information and maintain privacy while browsing the web. This article will guide you through the steps needed to setup VPN on Mac efficiently, ensuring your online activities remain safe and secure.
Understanding the Importance of a VPN
Before we dive into the setup process, it’s essential to understand why a VPN is beneficial:
- Enhanced Security: A VPN encrypts your internet connection, making it difficult for hackers or prying eyes to access your data.
- Privacy Protection: By masking your IP address, a VPN helps you maintain anonymity online.
- Access Restricted Content: VPNs allow you to bypass geographical restrictions, enabling access to content that may be blocked in your region.
- Safe Public Wi-Fi Usage: VPNs provide an added layer of protection when using public networks.
Choosing the Right VPN Provider
Selecting a reputable VPN provider is the first step in your journey. Here are some factors to consider:
- Server Locations: Ensure the VPN offers servers in various locations to provide flexibility and speed.
- No-Log Policy: Opt for services that guarantee they do not keep logs of your activity.
- Speed and Performance: Choose a provider known for its fast connection speeds.
- Customer Support: Reliable customer support is essential for resolving any issues that may arise.
Step-by-Step Guide to Setup VPN on Mac
Setting up a VPN on your Mac is straightforward. Below are the steps you need to follow:
Step 1: Subscribe to a VPN Service
First, you need to subscribe to a reputable VPN service. Visit ZoogVPN to explore their plans and choose one that suits your needs. After completing your purchase, you will receive account credentials to use the VPN service.
Step 2: Download the VPN Application
Most VPN providers, including ZoogVPN, offer dedicated applications for macOS.
- Go to the official website of your chosen VPN provider.
- Locate the downloads section and select the version compatible with macOS.
- Download and install the application by following the on-screen instructions.
Step 3: Login to the VPN Application
Once installed, you need to log in:
- Open the VPN application on your Mac.
- Enter the account credentials you received when you subscribed.
- Click on the login button.
Step 4: Select a Server
After logging in, you will see a list of servers:
- Choose a server location from the list based on your needs (e.g., for faster speeds, select the closest server).
- For accessing region-locked content, select a server in that specific region.
Step 5: Establish the VPN Connection
Once you’ve selected a server, it’s time to connect:
- Click the “Connect” button in the application.
- The VPN application will establish a secure connection. This typically takes just a few moments.
Step 6: Verify Your Connection
After connecting, it's essential to verify that your VPN is working:
- Visit a website like WhatIsMyIP.com.
- Check your IP address. It should show the location of the VPN server you connected to, not your actual location.
Advanced VPN Settings on Mac
Many VPN applications offer advanced settings for users who want more control. Here are a few options you may want to explore:
- Killswitch: This feature ensures that your internet connection is cut off if the VPN disconnects, preventing data leakage.
- Protocol Selection: Some VPNs allow you to choose from various protocols (e.g., OpenVPN, IKEv2). Each has different effects on speed and security.
- Split Tunneling: This feature lets you choose which apps or websites utilize the VPN and which use the regular internet connection.
- Auto-Connect: Enable this setting to ensure your VPN connects automatically when you start your Mac or join a new network.
Common Issues and Troubleshooting
While using a VPN on Mac may be straightforward, you might encounter some issues. Here are some common problems and their solutions:
Problem 1: Slow Connection Speeds
If you are experiencing slow speeds:
- Switch to a different server.
- Select a less congested server or one closer to your physical location.
- Try connecting using a different VPN protocol.
Problem 2: VPN Keeps Disconnecting
If your VPN connection drops frequently:
- Ensure your internet connection is stable.
- Use a wired connection if possible for more reliability.
- Adjust your VPN settings, such as enabling the killswitch.
Problem 3: Cannot Access Certain Websites
If you find yourself unable to access specific websites while connected to the VPN:
- Try a different server. Some servers may be blocked by certain websites.
- Disable WebRTC in your web browser to prevent IP leaks.
Conclusion
Setting up a VPN on Mac is a simple yet effective way to bolster your online security and privacy. With the comprehensive steps outlined above, you can quickly enjoy the numerous benefits of using a VPN.
Remember, while using a VPN significantly enhances your security, it’s also essential to follow best practices for online safety. By taking these precautions, you are ensuring a safer internet experience for yourself.
For more information or to choose an excellent VPN provider, visit ZoogVPN today!









